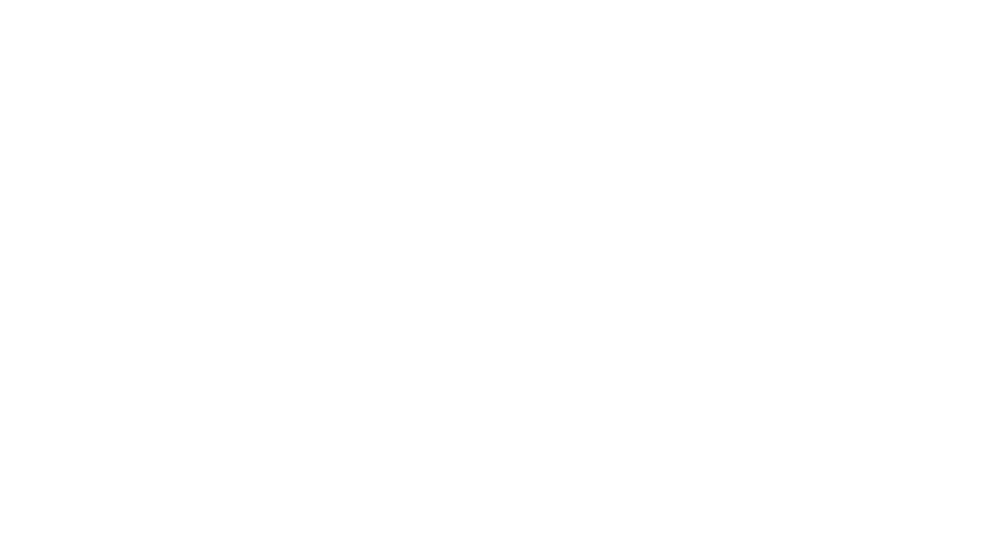Share this article to help others learn Procreate Gestures.
There’s a big amount of helpful Procreate gestures and shortcuts available to you every single time you are ready to use the app and it’s easy to feel overwhelmed at the beginning. But how about a strait summary of the most relevant and useful that can bring you to the next level of effectiveness during your creative time.

Disclosure: This post may contain affiliate links, meaning if you decide to make a purchase via my links, I may earn a commission at no additional cost to you. See my disclosure for more info.
I personally don’t think you have to know every single one of them to enjoy Procreate from the beginning and be as effective as a pro. But how about focusing on those that can help you master the app in shorter time. This post will help you understand and learn the most relevant and most useful Procreate gestures and shortcuts that with consistent practice will become second nature in no time. Are you looking for amazing resources to enhance your Procreate and any other artistic skills?
This post is all about Procreate gestures and shortcuts.
Ever felt overwhelmed after realizing the amount of gestures and shortcuts the Procreate app offers? Is a lot to learn as a beginner, but lucky for you here is a good summary of the best, most relevant gestures and shortcuts you need to allow your brain to focus on learning first. Now I want to clear that of course you can access most of this functions from the menus, but it’s just faster and sweet when there’s a Procreate gesture for whatever you are trying to do.
Let’s begin with the Procreate gestures out on the Gallery
- Accessing a quick screen size preview of any of your digital art pieces without entering the procreate interface is easy, all you need to do is do a two finger spread gesture, like the ones you do to zoom on a picture on your phone, but quicker.
- Once the art zooms in, you can swipe left or right to navigate your gallery on full screen, and no need to get back out once you decided what to work on, just double tap and the interface will open.
- Performing actions with multiple files at the time can save you time for sure. So this one will be one of your favorites! Want to organize, share, duplicate or preview a selection of files at the same time? All you need to do is tap on “select” on the top menu, then swipe with a finger over all the files you need, then tap on any of the actions offered on the menu.
Gestures in the interface
- One of the most useful and easy to learn gestures you will need is to fix mistakes. (I think 95% of procreate users learn this one first) Don’t waist your time picking the eraser tool to erase like in real paper art, just do a two finger tap on the screen to “undo”. If you have a lot to take away just hold the two fingers to continuously undo.
- Procreate Redo gesture: if you tapped a little too many times you can always do a three finger tap to “redo”. And just like with the finger tap, you can also hold three fingers to continuously redo. Can’t do that on paper! I guess you can but no guaranty it will come out the same, plus it will take you a while. In Procreate this is a few seconds, That’s the beauty of digital art.
- This gesture will also save you time! Yes of course you can clear the contents of a layer by taping on the layer icon, then taping on the layer, and choosing clear from the menu… but don’t! You can save all that hassle by just moving three fingers on top of the screen just like if you were scrubbing. Tada! Layer cleared.
- Access Copy and Paste functions quicker with gestures! Once you select the items you want to copy and paste with the selection tool, the Procreate gesture you need is Swiping down on the screen with three fingers, this will open the copy and paste menu. Remember that items will be pasted on a brand new layer.
Procreate gestures to move things around
- Relocate the side bar, all you need to do is tap with the pencil right on the middle of it, pull it out and slide up or down until you are happy with the new place.
- To move away the interface and have a screen size work area, tap the screen with four fingers. Repeat this gesture to bring the interface back.
- Rearranging your Procreate brushes, tap and hold the brush and move up or down. You can also drag the brush to a new category.
- Rearranging the categories in the brush menu is also very simple. Tap and hold the name of the category and move up or down as desired. These last two gestures are very helpful and time saving, as you can keep your most used brushes close to the top and easy to find.
Gestures for layers (#6 on this section is the best gesture update ever)
- Selecting the contents of a layer is easy and straight forward, open up the layers taping on the layer icon and all you need to do is hold two fingers on top of that layer.
- Wait, there’s a gesture to adjust the opacity of a layer? Yes, yes there is… Open the layers menu and again hold two fingers on top of the layer in the layer menu, then slide a finger over the canvas left or right to adjust the layer’s opacity.
- The so popular function that is Alpha lock has a gesture as well. (Alpha lock is the cool feature that allows you to apply shading, texture, paint or pattern only over the elements on the layer without going out of the lines or painting empty space) We definitely needed Alpha lock in Kindergarten! Open the layers menu and just swipe over the layer to the right with two fingers to activate the function and you are good to go (you will see a checkboard pattern on the back ground of the layer when is activated). To turn it off do the same exact gesture, swipe with two fingers to the right.
- Whenever you are ready to merge layers you can just pinch them together with two fingers.
- When you are working on a project that has a lot of layers, the best thing you can do is keep layers organized in groups. Grouping layers is easy to accomplish, use a finger to swipe the layers you want to group to the right (they will turn light blue) then tap on group.
- Finding a layer in Procreate made super easy now! It’s time consuming and frustrating to trying to find a layer out of other 25+ when working on more complicated projects. Well now there’s a gesture to find the layer you are looking for in a very intuitive way. To turn this amazing feature on you need to tap on the Actions tool (the wrench icon), then tap on Gesture Controls and find the tab layer select. If you have an Apple Pencil Pro you will see an option to toggle on called Apple Pencil Squeeze. If you don’t see that option don’t worry, there’s other settings to toggle on. You can toggle on the option “square + apple pencil” (the square shows as a symbol). (I had to close the app and open it again to make it work, not sure if this happens to anyone else) Once you are ready to try, tap and hold the square in the middle of the side bar and hover over the screen with the apple pencil. You should see the layers as if they were turning on and off as you move the Apple Pencil. Find your layer!
Gestures to create perfect lines and shapes
- Creating perfect straight lines is one of the best parts of digital art, not ruler? not problem. When you draw a line make sure not to lift the pencil at the end! and tap with a finger on the canvas to effortlessly make it beautiful and straight. Keep holding and repeat the gesture to make the line snap in 15 degrees increments. Highly useful gesture for horizontal and vertical lines!
- You can repeat the previous gesture to draw straight and proportioned shapes as well. If you draw a shape and hold the pencil on the canvas go ahead and use the finger tap on the screen and your shape will be pretty and well formed.
More resources to take your Procreate skills to the next level
- Procreate fundamentals- “Everything you need to know”
- Procreate watercolor painting- “How to paint characters, flowers, leaves and more”
- Procreate lettering composition design kit
Procreate gestures and shortcuts for color
- There is no need to search for a color you previously used. To return to a color you already have on your canvas, tap and hold a finger over the color you need activate that color on the dropper again.
- Filling closed shapes and spaces is easily done by dragging the color from the dropper to the shape you need to fill. Remember not to lift the pencil up, in case you have to adjust the color threshold (a blue line you can swipe left or right if the shape didn’t quite filled of if the color bled too much.