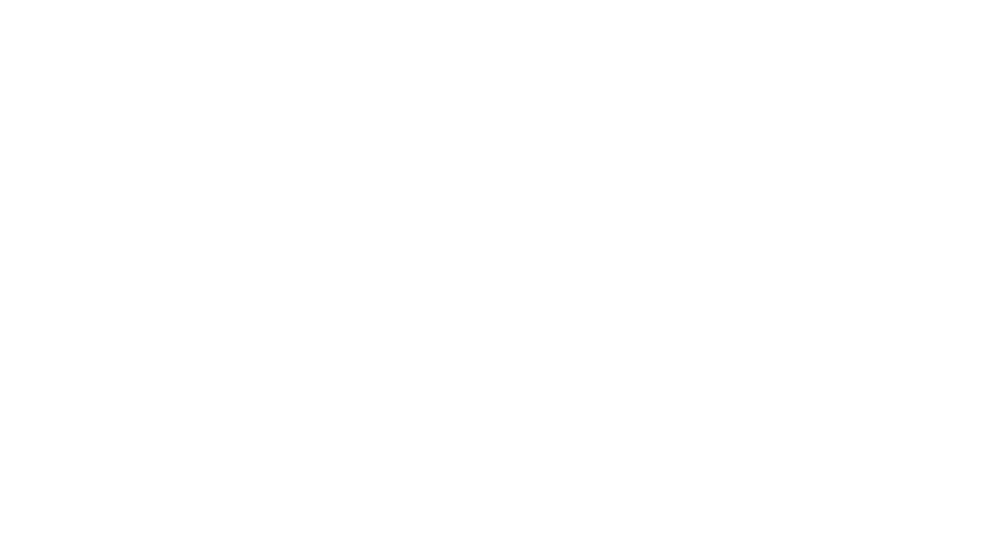Share this article to help others learn how to Create Procreate Brushes to begin your digital artist career.
So, you’re dreaming of crafting your own Procreate brushes? Maybe you’re envisioning whimsical foliage, dynamic textures, or replicating a favorite traditional medium. This is a game-changer. This guide on how to create Procreate brushes covers everything from the basics to advanced techniques.
This post is about how to create procreate brushes. It’s about making the visions in your head into tangible tools on your digital canvas.

This post may contain affiliate links, meaning if you decide to make a purchase via my links, I may earn a commission at no additional cost to you. See my disclosure for more info.
Table of Contents:
- Getting Started with Procreate Brushes
- Creating a Simple Procreate Brush
- Dynamics of Create Procreate Brushes
- Building Your Brush Library
- Beyond the Basics of Creating Procreate Brushes
- FAQs about create Procreate brushes
- Conclusion
This post is all about Procreate Courses to Elevate your digital art skills
Getting Started with Procreate Brushes and Understanding the Brush settings in Procreate
Creating brushes takes practice. There’s a whole community creating brush sets, so you don’t have to start from scratch. It’s easier than you think. Procreate’s Brush Studio offers a wide range of settings to customize brushes. Familiarize yourself with these key components:
- Stroke Path: Adjusts how the brush stroke appears, including spacing and jitter.
- Shape: Defines the stamp shape of the brush.
- Grain: Creates texture within the stroke.
- Dynamics: Modifies how the brush responds to speed and pressure.
- Apple Pencil Settings: Fine-tune pressure, tilt, and other pencil-specific behaviors.
- Properties: Customize the size, opacity, and preview of the brush.
- Rendering: Adjust how colors blend and interact with layers.
- Wet Mix and Color Dynamics: Introduce blending or hue variations.
Understanding the Brush Studio
The Brush Studio is your creative space. It’s where the magic happens.
Familiarize yourself with the interface first. It might seem confusing at first, but we’ll break it down step by step so you understand how to create Procreate brushes. You access the Brush Studio by tapping any brush in your brush library. Swipe left on the brush you want to copy to start your creation. This lets you adjust, refine, or create a brush from the ground up.
Experiment with Existing Brushes
Start by duplicating and editing Procreate’s default brushes:
- Open the Brush Library.
- Find a brush you like, swipe left, and choose Duplicate.
- Open the duplicate in Brush Studio and experiment with settings to understand how they affect the brush’s behavior.
Creating a Simple Procreate Brush
Let’s start by creating a simple Procreate brush. This foundation will help when creating complex art later.
- Open Brush Library: Tap the “+” icon in the top-right corner.
- Select a Shape: Use Procreate’s default shapes or import your own. To create a custom shape, make a black-and-white image where the black represents the brush shape.
- Choose a Grain: Select from the Grain source library or import your own texture. Black-and-white images work best for grains.
- Adjust Settings: Experiment with Stroke Path, Grain, and other parameters to achieve the desired effect.
- Test and Refine: Test your brush on the canvas and tweak settings in real-time.
Shape Source: The Heart of Your Brush
Every brush starts with a “Shape Source.” This is the basic form of your brushstroke.
Start with an existing brush. Tap “Shape,” then “Edit,” and then “Import.” Choose “Paste” if you copied the shape or “Import” for a transparent image file. You can copy from any source, like a branch from a plant.
Your work should be 300dpi or higher. If you need a “shape source,” check out free resources like Unsplash for textures.
Design Custom Shapes and Grains
To truly personalize your brush:
- Create Shapes:
- Make a black-and-white image (e.g., in Procreate or Photoshop).
- Save it as a PNG with a transparent background.
- Import it into Procreate as the Shape Source.
- Create Grains:
- Make a seamless texture or pattern.
- Save it as a PNG.
- Import it into the Grain Source.
Size, Jitter, Angle
Bring your creation to life by tapping “Import and Paste.” The white or grayish areas of your shape source become the brush shape, so perfect it.
The size slider sets the maximum size brush. A pressure-sensitive stylus adds refinement, but you can also use the Apple Pencil toggles for detail without one. Use these tools to change the size brush.
Dynamics of Create Procreate Brushes
Want your brushes to have personality? The “Dynamics” tab adds variability to brushstrokes.
Color Dynamics
Introduce color variations with color dynamics or color pressure. For botanical illustrations, slight hue variations add depth. Adjust sliders to control the effect’s intensity. This can make your work realistic. Remember, less is more when using “Color dynamics” in Procreate brushes.
Building Your Brush Library
Once you create Procreate brushes, name them for easy access. Do this in the Brush Studio’s “About this Brush” section. In this way, when you need to know how to size brush, you’ll be able to easily locate the right brush.
Swipe Left: Managing Your Collection
Keep your brushes organized in your “Brush Library.” Create custom categories with two fingers. Swipe left to reveal sharing options. Share your custom brushes via cloud, email, Airdrop, or copy within Procreate.
Save and Organize Your Brushes
- Name your brushes for easy identification.
- Group similar brushes into sets by tapping and dragging them in the Brush Library.
Beyond the Basics of Creating Procreate Brushes
Mastering create Procreate brushes takes play, exploration, and understanding.
Share or Sell Your Brushes
Consider packaging them for platforms like Etsy, Gumroad, or your own website.
Export your brushes by swiping left on the brush and selecting Share.
FAQs about create Procreate brushes
How do I make my own brushes in Procreate?
Open your Brush Studio. Create a new brush from an existing one.
Import an image (remember the quality), adjust shape, size, and settings. Add dynamics like jitter, size, and opacity with the Apple Pencil.
Use the “Dynamics” options to add unique effects like color dynamics or Apple Pencil pressure adjustments.
How to turn an image into a brush in Procreate?
Copy a suitable image from a file or other platforms (300 dpi+ quality). Open an existing brush.
Import the image. Adjust settings in the “Shape Source” panel (Shape-Edit-Import & Paste).
The gray/white toggle is important, so experiment to understand it. Don’t forget about how to simply tap shape, to size brush and further edit your brush.
How do I create a brush collection in Procreate?
Organize brushes using “Sets.” Arrange by preference using two fingers.
Consider storage usage; organizing sets optimizes this. Consider how to enter brush within Procreate, then add your newly created Procreate brushes to your collections.
How to sell Procreate brushes?
Platforms like Gumroad, Creative Market, and Etsy let artists sell brush designs.
Promoting your brushes through your networks can increase sales.
Conclusion
Creating Procreate brushes isn’t just about making tools. It’s about pushing your art further.
Practice with the Brush Studio to create procreate brushes and tap import until you feel confident. This will allow you to size brush in any way that you want. Creating your own brushes opens a new level of expression and control.
This post is all about How to Create Procreate Brushes
Interested in Learning Digital Art?
- Begin with this Procreate fundamentals Class
- Procreate watercolor Painting
- Skillshare is an online education platform with thousands of great classes for creative people, some topics include digital art, illustration, design, photography, video, freelancing, and more