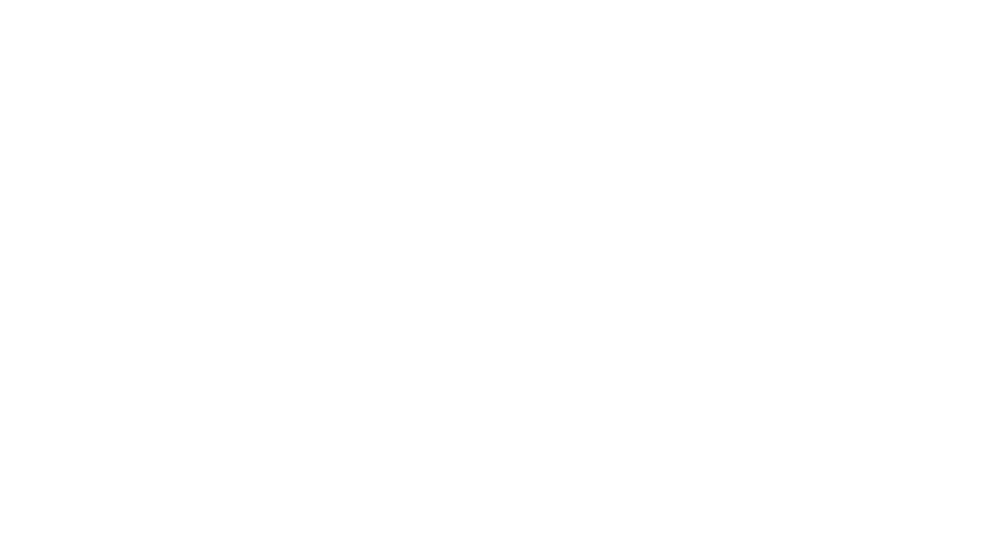Share this post to help others learn about Procreate Layers.
Ever feel like you’re juggling a dozen ideas at once while working on a digital artwork? That’s where Procreate layers become your best friend. They offer total creative control, letting you build upon, refine, and experiment with different aspects of your artwork without messing up the whole thing.

This post may contain affiliate links, meaning if you decide to make a purchase via my links, I may earn a commission at no additional cost to you. See my disclosure for more info.
Procreate Layers: The Basics
If you’re new to digital art, think of layers like transparent sheets stacked on top of each other. Each layer can hold different elements of your artwork. You can draw on one, add a texture to another, and even adjust the colors on a separate layer. Procreate layers unlock a world of possibilities for digital art. You get to experiment freely, knowing you can always tweak or delete a layer without affecting your other elements.
If you’re looking to take your Procreate skills to the next level, I highly recommend checking out some amazing classes on Skillshare. They offer a wide range of tutorials, from mastering layer management to advanced digital painting techniques.
This post is all about Layer Management In Procreate
Navigating the Layers Panel
Finding your way around the Layers Panel is the first step to mastering Procreate layers. Tapping on the Layers icon (it looks like two overlapping squares) at the top right of your screen opens the panel. You can always tap it again to tuck it away while you’re focused on creating. Inside the panel, each new layer you create will stack on top of the last. Tapping on any layer will bring that specific layer into focus for editing, and a blue highlight will let you know which one you’re working on. Don’t hesitate to create as many as you need. Each one contributes to your digital artwork.
- Layer Thumbnail: A miniature preview of what’s on that layer, helping you identify things quickly.
- Layer Name: Each Procreate layer has a default name (Layer 1, Layer 2, etc.). Tap on the name to rename it, making it easy to keep your work organized, especially when working with multiple layers in Procreate.
- Visibility (the “eye” icon): Toggle this on or off to hide or show a specific layer. This is super useful when you want to isolate your work and focus on certain areas of your digital art or when you’re trying to figure out layer interactions in Procreate.
Create Layer in Procreate
Ready to start layering? Tap the “+” sign in the top right corner of the Layers Panel. A new layer will appear above your currently selected layer. It’s good practice to name your layers as you go. Simply double-tap the default layer name to change it.
Unlocking the Power of Layer Options: Essential Procreate Layer Tips
Now that you’re comfortable with the basics, let’s unlock the true magic of Procreate layers. Beyond just holding your artwork, layers come with powerful options to help you blend, transform, and adjust your digital artwork in countless ways.
Blend Modes: Where Creativity Knows No Bounds
Blend modes dictate how the colors on one layer interact with the layers below it. To access the blend mode options, tap on the layer you want to adjust, then tap the “N” that appears to the right of the layer name. Procreate offers over 20 unique blend modes. Experiment and discover how each blend mode transforms your art, uncovering surprising and artistic effects.
Some commonly used blend modes are:
- Multiply: This mode multiplies the colors of the selected layers, making them richer and darker. Great for shadows and adding depth to your art.
- Screen: Inverts the colors and multiplies them, leading to a brighter result. Use this for highlights, glowing effects, and adding light to your art.
- Overlay: This popular mode either multiplies or screens colors based on their brightness, leading to more vibrant and contrasting images. Perfect for adding textures or color overlays.

Alpha Lock: Edit Within the Lines (Or Shapes.)
Alpha Lock lets you paint within the confines of existing pixels on a specific layer, acting like a virtual coloring book. It’s an incredibly useful feature for shading, highlighting, or adding details to a specific area without “coloring outside the lines.” This is an invaluable tool for any digital artist.
To use Alpha Lock, select a layer, then swipe right on it with two fingers. You’ll see the layer thumbnail become checkered—your cue that Alpha Lock is active. You can now freely experiment with colors and effects within the boundaries of that layer.
Clipping Masks: Your Layer BFF
Clipping Masks allow you to use the contents of one layer as a boundary for another. This is particularly useful when you want to add textures or patterns to specific shapes or areas without them spilling over. Imagine adding a starry night sky only inside the silhouette of a mountain range.
Here’s how it works: Create the layer you want to “clip” (like the starry night sky). Then, add a new layer above it and drag it slightly to the right. You’ll see an arrow appear, indicating a clipping mask has been made. Now, anything you draw on the top layer will only appear within the boundaries of the layer below it.
Advanced Procreate Layer Techniques: Taking Your Art Further
Ready to level up? Procreate’s layers go beyond the basics with some advanced techniques. Mastering these features opens up a whole new world of possibilities in Procreate, pushing your digital artwork even further.
Merging Layers
Sometimes you’ll want to combine multiple Procreate layers into a single layer, simplifying your artwork or reducing file size. But a word of caution: Once you merge layers in Procreate, it’s nearly impossible to separate them, so use this function strategically.
To merge layers, simply pinch together the layers you want to combine. You can also select multiple layers (by swiping right on each with one finger) and tap “Merge” in the menu that appears.
Layer Groups
Layer Groups in Procreate are fantastic for keeping complex projects organized. They allow you to group related layers, collapse them to save space in the Layers Panel, and even apply adjustments and effects to the entire group at once. Imagine having separate layer groups for your foreground, background, and character details—this is the organizational power that layer groups provide.
To create a layer group, tap the folder icon at the top left of your Layers Panel. Give your group a name and then drag and drop individual layers into it. To expand or collapse a group, simply tap the arrow to the left of the group name. Using layer groups can streamline your workflow in Procreate.
Troubleshooting Common Layer Issues
Even seasoned digital artists run into layer hiccups. Don’t worry, we’ve all been there. Here are some common Procreate layer issues and how to troubleshoot them:
- Accidentally Deleted a Layer? Don’t panic. Just shake your iPad gently, and a window will pop up allowing you to “Undo”. You can undo your last 20 actions in Procreate, so you have a bit of a safety net for those “oops” moments.
- Can’t Draw on a Layer? Make sure you’ve selected the correct layer in the Layers Panel. Also, check that Alpha Lock isn’t accidentally activated on that layer (the thumbnail will have a checkered appearance if it is).
- Layers Panel Looking a Bit Crowded? Time to use Layer Groups. Group similar layers to declutter the panel and make it easier to navigate.
Procreate Layers: Your Gateway to Total Creative Freedom
And there you have it. You’re well on your way to mastering Procreate layers and unleashing your full artistic potential. Procreate layers give you incredible power over your artwork, allowing for non-destructive editing, endless experimentation, and an efficient workflow. So go ahead, dive in, and discover the endless possibilities of Procreate layers.
This post was all about Layer Management in Procreate
Download this Free Procreate Color Palette to follow the tutorial bellow
Interested in Learning Digital Art?
- Begin with this Procreate fundamentals Class
- Procreate watercolor Painting
- Skillshare is an online education platform with thousands of great classes for creative people, some topics include digital art, illustration, design, photography, video, freelancing, and more.