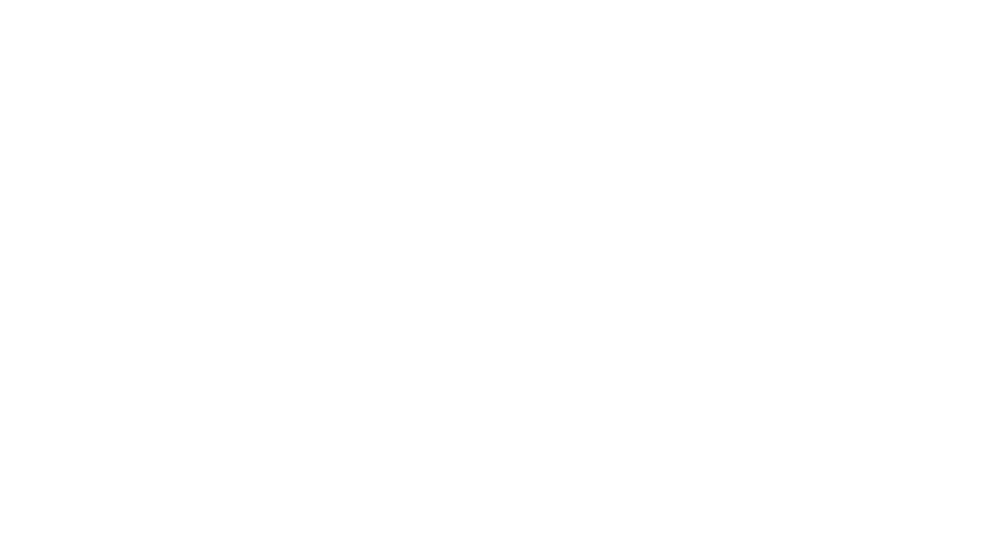Share this post to help others learn about Procreate Watercolor Pro Tips.
Watercolor on digital format is one of the most popular topics among beginners and advanced digital artists. The more your digital watercolor art looks like real watercolor art the better. Accomplishing a realistic look to create an admirable piece doesn’t mean life realistic, but watercolor art realistic. In other words, your piece look like it was done with brushes, watercolor textured paper, real watercolor media, and of course the actual water. Getting to those results takes different techniques and tips than those in real paper, however do not walk away because they are super easy to learn and imitate.
This post may contain affiliate links, meaning if you decide to make a purchase via my links, I may earn a commission at no additional cost to you. See my disclosure for more info.
To mimic real watercolor art, the best thing to do is learn what watercolor Procreate brushes, Procreate tools, and techniques you can use to help you accomplish the goal quicker and easier. Looking for amazing classes and resources to learn digital art?
These are the topic to be discussed on this article:
- Grades washes on digital art
- Watercolor background on digital watercolor
- Splattering on Procreate watercolor art
- Mimicking the Wet on Wet watercolor technique
- Realistic Paper texture on Procreate watercolor
- Masking on Procreate Watercolor
This blog post is all about brushes and tools to give your Procreate Watercolor a realistic finish.
Grades washes on digital art
- Grade washes on digital art are not hard to create, settings make to watercolor brushes allow to achieve the unique properties of a smooth wash. You can control aspects like for example transitional opacity depending on the pressure you put on the pencil.
- The setting that contributes the most to how smoothness of the brush path will be is the spacing in the stroke path. Decrease the spacing to create a more continuous stroke, as graded washes are generally smooth, so low spacing helps achieve that effect. Remember that when it comes to art, it’s all about taste and preference. So there is not a specific number.
- Graded washes with seamless blending. If you need practice controlling the apple pencil pressure, use the same watercolor brush incorporated in the smudge tool to further smooth out transitions and blend colors together.
The above digital Procreate watercolor image features a background that mimics grade washes.
Watercolor background on digital watercolor
- Unlike tangible paper in Procreate you can use the advantage of having layers. When you change your mind about something, you have the choice of changing components in a matter of seconds, for example shape, color, texture and opacity are just a few to mention. When adding a background always make sure you put your watercolor background on a layer alone. This is great because you can make all kind of changes to the background alone or just create different versions of the art piece.
- Done for you stamps make great backgrounds for countless elements like portraits, flowers or any cute character scene you create in Procreate watercolor. There are Procreate watercolor brushes collections already curated to imitate real watercolor and the majority include stamps that you can use as background for your art.
- Another option is creating your own watercolor stamps and blotches in the procreate brush library. Once you make them you can create countless versions of that stamp as a background. Some ideas are using the alpha lock or the clipping mask to make it multicolor, (same stamp different versions), you can also add different effect like burning the edges of the stamp or applying layer masks.
- If you still have not acquire a Procreate watercolor brush pack, you can always use the brushes already included in the library to create stamps and backgrounds. Check out the Water category in the Procreate Brush Library, brushes like Wet Glaze, Wet Sponge, Wash and Water Bleed are amazing to create watercolor background effect.
- All this options and much more are possible, however remember to always put that background on a separate layer!
The above digital Procreate watercolor image features Splatters, Paper texture and Stamp backgrounds made from Procreate brushes.
Splattering on Procreate Watercolor Art
- Splattering is one of my favorite effects to add to Procreate watercolor pieces, as it is easy, fun and not messy at all! Splattering brushes work like stamps in Procreate. Let’s discuss some of the aspects you should pay attention to when adding splatters to digital watercolor.
- Watercolor brush sets are not complete without some splattering brushes or stamps. If you have not invested in a good watercolor pack, you still have some options in the brushes included in Procreate. There is two categories that have watercolor splatters like, one is the Spraypaints and the other one is the Water category. My favorite in the Spraypaints category is Flicks and it’s the one I use the most in my watercolor tutorials on Youtube.
- Some of the unique settings to a splattering brush are the shape and spacing of the stroke. Use a shape source with irregular edges or a splattered pattern. You can use a custom shape or import a splatter texture. For spacing: increase spacing significantly (40-60%) to create a more scattered effect. Add high jitter to the stroke, so each splatter appears random and varied.
- If you want more control over where the splatters are going, I recommend using the brush as a stamp instead of dragging it like an actual brush. Another great tip I have for you is to always place the splatters in a separate layer, so that you can always have control over opacity, size, color and position. I can’t tell you how many times I adjust the position and angle of the splatters after placing them.
Mimicking the Wet on Wet watercolor technique
- Mimicking the “wet on wet” watercolor technique in Procreate involves creating the effect of colors blending and spreading on a wet surface.
- Choose the colors you want to blend. For a more realistic wet on wet effect, use colors that blend well together. Keep your color palette limited for more control and cohesion. A great recommendation is to use of the analogous setting with the harmony tool.
- To begin we are going to pretend we are adding the first wet layer (apply your base color now) I am using the Wet Glaze in the Water category. Keep the variate the pencil pressure but keep it mostly gentle to keep transparency.
- Add a new layer above the previous one. Grab another watercolor brush or keep the same. I will use the Watercolor in the Painting category.
- Pick your second color and paint some strokes over, paint loosely, allowing the colors to spread and blend into the wet base layer.
- If you need more practice with the Apple pencil pressure you can adjust the blending with the smudge tool, for a more controlled look.
Realistic paper texture on Procreate watercolor
- Applying paper like texture to your digital watercolor is transforming. There is options when it comes to this, you can either have a paper texture brush, or you can have the layer made, where you just have to copy and paste it on one of your layers.
- Some of the watercolor Procreate brush sets I have bought from other artists, include several options of textured paper and canvases. Takes no effort, as all I need to do is paste the already made texture on my top layer and change the layer blending mode to multiply (this is to be able to see the layers underneath) and it looks so realistic is mesmerizing! If you are looking for a watercolor set that include textures check this one out, I have it and I highly recommend it.
Making your own realistic Paper texture
- There are paper textures in the Procreate grain source library that you can incorporate to any brush. To make a paper texture brush you can duplicate one of the plain brushes (like monoline) and then go into the settings of that duplicated brush and change the grain.
- Tap on the grain, then tap on import, then source library, I will pick Oil Pastel. Some of the other texture paper options in the source library are Paper Macro, Sketch Paper, and Pastel Paper. You can also try the Canvas and Charcoal grain.
- While you are in the brush library change the Rendering mode to Light Glaze (so that you don’t see the strokes overlapping). Tap done to go back to the interface.
- Pick a light neutral color (light gray or beige) I am using #cacaca (you can type that code on the Hexadecimal in the value tab of the color window.
- Increase the size of the brush on the slider and paint over the entire layer.
- Tap on the latter N on the layer and change the blending mode to subtract. Remember this is for the grain I picked (Oil pastel), other grains may look better with other blending modes.
- Remember to keep this texture layer on top of the rest.
The above digital Procreate watercolor image (left) features a background that mimics the Wet on Wet technique, along with Splatters and Paper texture. The image to the right, features a background that imitates the masking technique, Subtle splatters, and Paper texture.
Masking on Procreate watercolor
- In real watercolor masking is when you protect areas of the paper to avoid paint from covering those areas. Create the effect of using masking liquid or tape in one of two easy ways.
- Option 1. Paint with your Procreate watercolor brush of choice. Then incorporate the same or other brush into your eraser tool and go over the areas you want clear.
- If your background color is a solid color, not a blending. You can pick the brush you want to use for masking and incorporate that background color into the brush. That will give it the look of not having any paint on those areas.
It’s easier to incorporate watercolor techniques when you have great set of Procreate watercolor brushes. Being able to look over and get great artistic ideas by just looking at what you have available is priceless. Although it’s completely possible to just use the ones included in Procreate. Check out the watercolor tutorials on my Youtube channel for some inspiration, some tutorials include free resources to follow up. Remember to subscribe to watch new tutorials to come. Let me know if you have questions, I will be happy to answer.
This post was all about Brushes and Tools to give your Procreate Watercolor a realistic look.
Interested in Learning Digital Art?
- Begin with this Procreate fundamentals Class
- Procreate watercolor Painting